Cách đóng góp, tạo hoặc nhập ảnh 360 độ
1. Cách nhập ảnh 360 độ
Hướng dẫn nhanh
Mở ứng dụng Google Street View > Chọn biểu tượng máy ảnh > Chọn Nhập ảnh 360 độ > Chọn ảnh từ kho ảnh trong điện thoại > Nhấn Nhập ảnh sẽ được tải lên.
Bài viết khác:
Cách Bật Chế Độ Xem Phố (Street View) Của Google Maps Và Thêm Hình Ảnh
Cách Viết Bài Review Đánh Giá Doanh Nghiệp Trên Google Maps
Hướng dẫn chi tiết
Bước 1: Mở ứng dụng Google Street View.
Cách Thêm Hình Ảnh Trong Chế Độ Xem Phố (Street View) Của Google MapsBước 2: Chọn biểu tượng máy ảnh.
Cách Thêm Hình Ảnh Trong Chế Độ Xem Phố (Street View) Của Google MapsBước 3: Chọn Nhập ảnh 360 độ.
Cách Thêm Hình Ảnh Trong Chế Độ Xem Phố (Street View) Của Google MapsBước 4: Chọn ảnh từ kho ảnh trong điện thoại. Bạn có thể chọn 1 hoặc nhiều ảnh. Và nhấn Nhập ảnh sẽ được tải lên.
Cách Thêm Hình Ảnh Trong Chế Độ Xem Phố (Street View) Của Google MapsLưu ý: Trước khi bạn nhập ảnh 360 độ, hãy đảm bảo ảnh đáp ứng các yêu cầu sau:
- Có độ phân giải tối thiểu 7.5MP (4K) với tỷ lệ cỡ ảnh 2:1
- Kích thước không vượt quá 75 megabyte.
2. Cách tạo, chụp ảnh 360 độ
Hướng dẫn nhanh
Mở ứng dụng Google Street View > Chọn biểu tượng máy ảnh > Chọn Chụp ảnh 360 độ > Chụp xoay ảnh theo yêu cầu > Nhấn biểu tượng V để hoàn thành.
Bạn có thể xem thêm cách mua dịch vụ đánh giá 5 sao Google Maps.
Hướng dẫn chi tiết
Bước 1: Mở ứng dụng Google Street View.
Cách Thêm Hình Ảnh Trong Chế Độ Xem Phố (Street View) Của Google MapsBước 2: Chọn biểu tượng máy ảnh.
Cách Thêm Hình Ảnh Trong Chế Độ Xem Phố (Street View) Của Google MapsBước 3: Chọn Chụp ảnh 360 độ.
Cách Thêm Hình Ảnh Trong Chế Độ Xem Phố (Street View) Của Google MapsBước 4: Chụp xoay ảnh theo yêu cầu. Sau khi chụp xong hãy nhấn biểu tượng V để hoàn thành quá trình chụp.
Cách Thêm Hình Ảnh Trong Chế Độ Xem Phố (Street View) Của Google MapsBước 5: Hình ảnh lưu ở mục Riêng tư, không ai xem được cho tới khi bạn xuất bản. Để xuất bản bạn hãy chọn vào ảnh.
Xem thêm: Dịch Vụ Xác Minh & SEO Google Maps
Cách Thêm Hình Ảnh Trong Chế Độ Xem Phố (Street View) Của Google MapsBước 6: Chọn Xuất bản lên Google maps.
Cách Thêm Hình Ảnh Trong Chế Độ Xem Phố (Street View) Của Google MapsBước 7: Để xoá ảnh hoặc chỉnh sửa ảnh . Bạn hãy chọn vào ảnh ở mục Riêng tư.
Cách Thêm Hình Ảnh Trong Chế Độ Xem Phố (Street View) Của Google MapsBước 8: Chọn vào biểu tượng 3 chấm.
Bước 9: Chọn Xoá để xoá ảnh.
Cách Thêm Hình Ảnh Trong Chế Độ Xem Phố (Street View) Của Google MapsCác bài viết liên quan:
- Cách Đăng Ký Tạo Và Xác Minh Địa Chỉ Trên Google Maps
- Hướng Dẫn Cách SEO Vị Trí Lên Top Google Maps
- Cách Thêm Địa Điểm Vị Trí Doanh Nghiệp Trên Google Maps
- Dịch vụ tạo và mua đánh giá review 5 sao Google maps
- Dịch vụ đăng kí xác minh SEO Google Maps
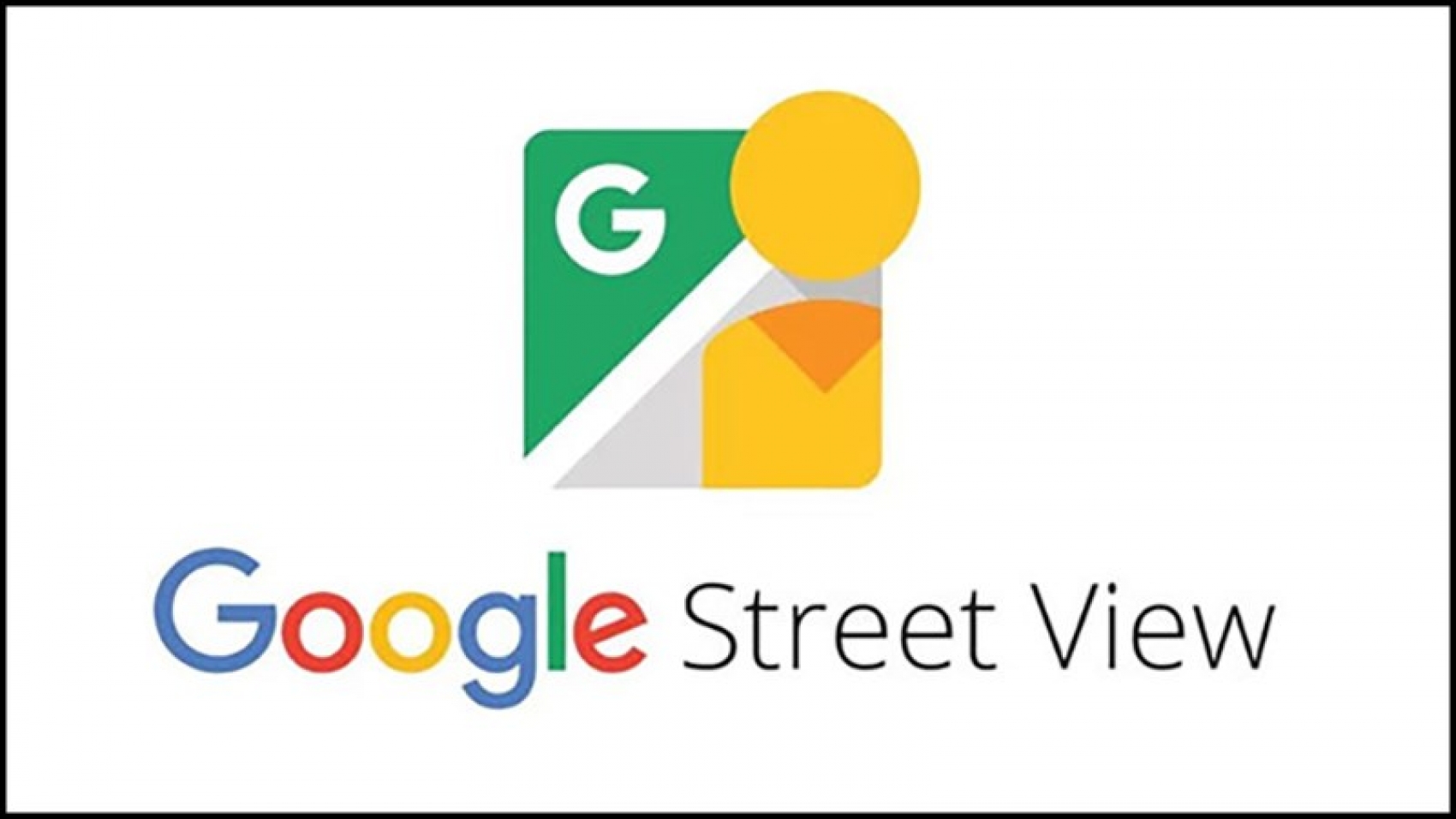
Add a Comment
You must be logged in to post a comment