Chế độ xem phố cho phép người dùng khám phá các mốc địa danh trên thế giới, xem các kỳ quan thiên nhiên và tham quan các địa điểm như bảo tàng, nhà thi đấu, nhà hàng hoặc doanh nghiệp nhỏ một cách dễ dàng. Ngoài ra bạn có thể đóng góp hình ảnh để mọi người cùng xem. Bài viết này mình sẽ hướng dẫn cách bật chế độ xem phố (street view) Google Maps và thêm hình ảnh nhé!
Tham khảo các dịch vụ SEO và đăng kí Google maps tại đây
Cách Bật Chế Độ Xem Phố (Street View) Của Google Maps Và Thêm Hình ẢnhChế độ xem phố là gì?
- Chế độ xem phố là một tính năng được sử dụng để định dạng đường đi theo kiểu đi trên xe mà bạn đang chạy, được sử dụng ở nhiều nước phát triển.
- Ảnh trên Chế độ xem phố đến từ 2 nguồn: Google và những người dùng đóng góp.
- Chế độ xem phố giúp người nhìn có cái nhìn trực quan hơn về một địa điểm nào đó. Họ có thể khám phá những địa danh, kỳ quan thế giới và nhiều nơi khác trên thế giới thông qua tính năng này.
Bài viết khác:
Cách Viết Bài Review Đánh Giá Doanh Nghiệp Trên Google Maps
Cách Thêm Hình Ảnh Trong Chế Độ Xem Phố (Street View) Của Google Maps
Cách sử dụng chế độ xem phố Google Maps
1. Cách bật chế độ xem phố Google Maps điện thoại
Hướng dẫn nhanh
Vào ứng dụng Google Maps > Nhấn vào địa điểm bạn muốn bật chế độ xem phố > Chọn vào Ảnh > Chọn vào Ảnh toàn cảnh 360 độ > Hình ảnh xuất hiện chế độ 360 độ.
Hướng dẫn chi tiết
Bước 1: Vào ứng dụng Google Maps.
Cách Bật Chế Độ Xem Phố (Street View) Của Google Maps Và Thêm Hình ẢnhBước 2: Nhấn vào địa điểm bạn muốn bật chế độ xem phố.
Cách Bật Chế Độ Xem Phố (Street View) Của Google Maps Và Thêm Hình ẢnhBước 3: Chọn vào Ảnh.
Cách Bật Chế Độ Xem Phố (Street View) Của Google Maps Và Thêm Hình ẢnhBước 4: Sau đó chọn vào Ảnh toàn cảnh 360 độ.
Xem thêm: Dịch Vụ Xác Minh & SEO Google Maps
Cách Bật Chế Độ Xem Phố (Street View) Của Google Maps Và Thêm Hình ẢnhBước 5: Hình ảnh xuất hiện chế độ 360 độ, di chuyển hình ảnh để xem.
Cách Bật Chế Độ Xem Phố (Street View) Của Google Maps Và Thêm Hình Ảnh2. Cách bật chế độ xem phố Google maps máy tính
Hướng dẫn nhanh
Vào Google maps > Chọn biểu tượng hình người > Nhập địa chỉ bạn muốn xem > Chọn địa điểm bạn muốn bật chế độ xem phố > kéo chuột để xem hình ảnh 360 độ > Chọn dấu X góc trên phải màn hình để thoát chế độ xem phố. Các bạn có thể xem thêm cách mua dịch vụ đánh giá 5 sao Google Maps tại đây.
Hướng dẫn chi tiết
Bước 1: Vào Google maps. Sau đó chọn biểu tượng hình người dưới góc phải màn hình.
Cách Bật Chế Độ Xem Phố (Street View) Của Google Maps Và Thêm Hình ẢnhBước 2: Nhập địa chỉ bạn muốn xem phố tại thanh tìm kiếm.
Tham khảo: Cách Thêm Hình Ảnh Trong Chế Độ Xem Phố (Street View) Của Google Maps
Cách Bật Chế Độ Xem Phố (Street View) Của Google Maps Và Thêm Hình ẢnhBước 3: Chọn địa điểm bạn muốn bật chế độ xem phố sẽ xuất hiện hình ảnh.
Cách Bật Chế Độ Xem Phố (Street View) Của Google Maps Và Thêm Hình ẢnhBước 4: kéo chuột để xem hình ảnh 360 độ.
Cách Bật Chế Độ Xem Phố (Street View) Của Google Maps Và Thêm Hình ẢnhBước 5: Để thoát chế độ xem phố tại khu vực này, chọn dấu X góc trên phải màn hình.
Cách Bật Chế Độ Xem Phố (Street View) Của Google Maps Và Thêm Hình ẢnhCác bài viết liên quan:
- Cách Đăng Ký Tạo Và Xác Minh Địa Chỉ Trên Google Maps
- Hướng Dẫn Cách SEO Vị Trí Lên Top Google Maps
- Cách Thêm Địa Điểm Vị Trí Doanh Nghiệp Trên Google Maps
- Cách Thêm Địa Điểm Vào Google Maps Bằng Điện Thoại
- Cách Thêm Địa Điểm Vào Google Maps Bằng Máy Tính
Bấm “Ctrl+D” Để lưu trữ trên Bookmark và xem lại, hoặc bấm vào biểu tượng ngôi sao cuối địa chỉ web.
Chúc các bạn thành công!
Bấm “Ctrl+D” Để lưu trữ trên Bookmark và xem lại, hoặc bấm vào biểu tượng ngôi sao cuối địa chỉ web.
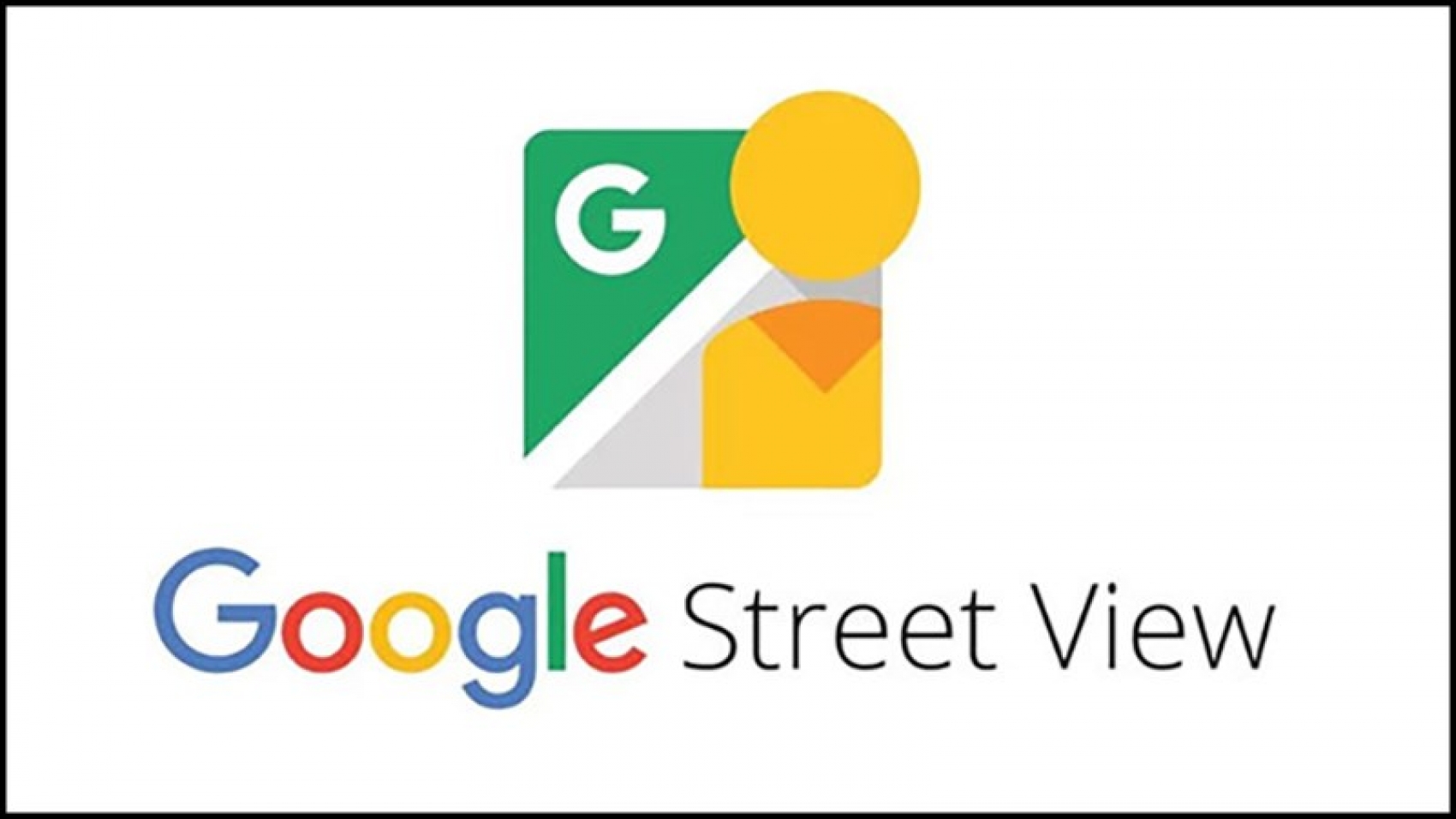
Add a Comment
You must be logged in to post a comment