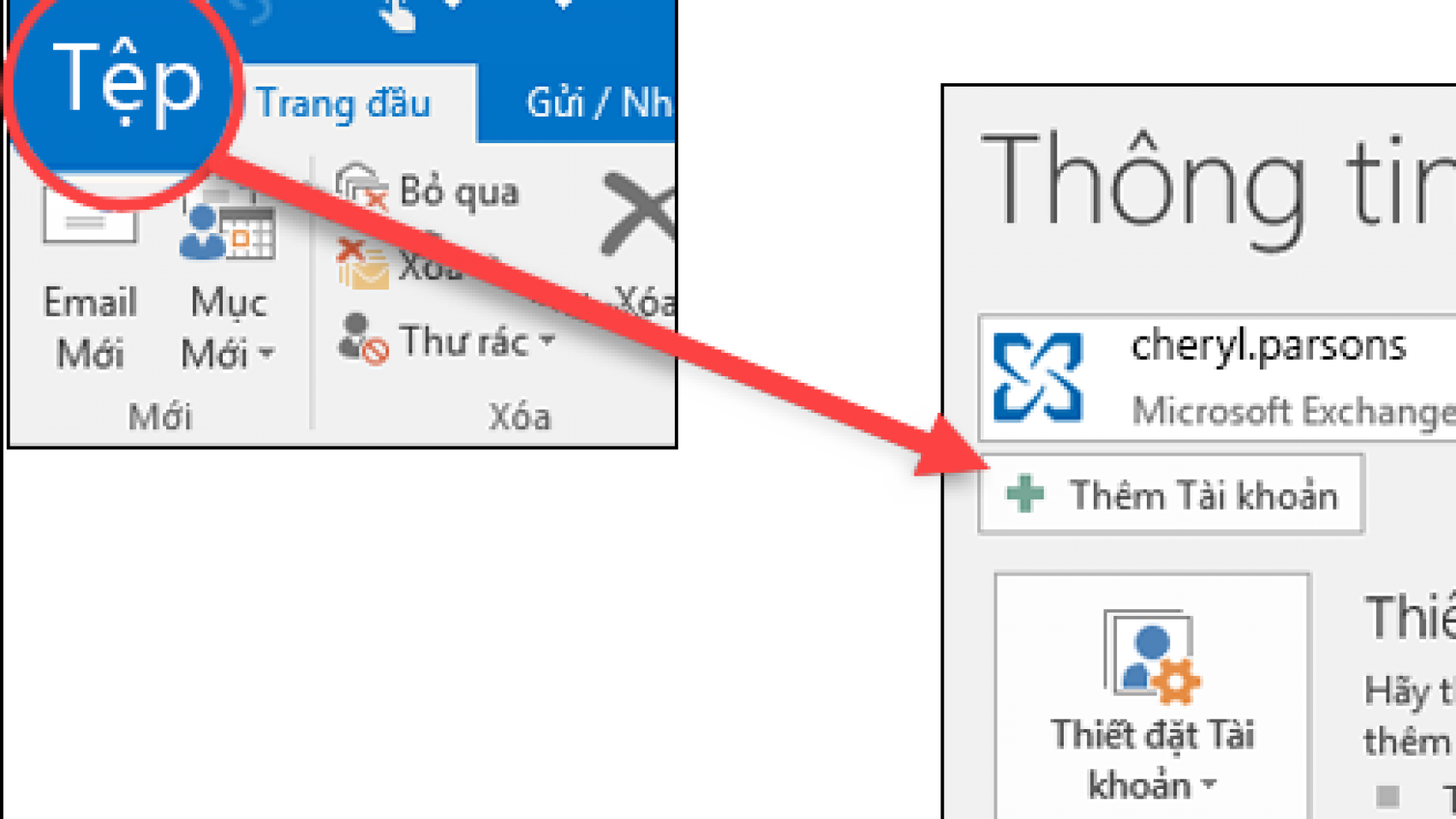Để quản lý nhiều tài khoản email một cách có hiệu quả. Outlook cho phép các bạn cài các email khác vào tài khoản của họ. Vậy các bước cài tài khoản thế nào chúng ta cùng tìm hiểu nhé. Nếu bạn không thể đăng nhập vào tài khoản email Outlook.com, Hotmail, Live hoặc MSN của mình hay bạn không chắc chắn về cách đăng nhập hoặc đăng xuất, dưới đây là một số giải pháp.
1. Đăng nhập mail công ty vào outlook
Các bước này giống nhau dù bạn đang thêm tài khoản email đầu tiên hay tài khoản email bổ sung vào Outlook.
-
Chọn Tệp > Thêm tài khoản.
-
Giao diện bạn nhìn thấy tiếp theo phụ thuộc vào phiên bản Outlook của bạn.
Đối với Outlook dành cho Microsoft 365 và Outlook 2016
Đối với Outlook 2013 và Outlook 2010
Nhập địa chỉ email của bạn, rồi bấm vào Kết nối.
Nhập tên, địa chỉ email và mật khẩu của bạn, rồi bấm vào Tiếp theo.
-
Nếu được nhắc, hãy nhập lại mật khẩu, rồi chọn OK > Kết thúc để bắt đầu sử dụng tài khoản email trong Outlook.
Bước 1: Chúng ta chọn vào File > Info > Add new Account.
Cài mail công ty vào Outlook
Bước 2: Một cửa sổ xuất hiện các bạn không điền ngay thôn tin mà chọn Manual setup or additional server types > Next.
Cài mail công ty vào Outlook
Bước 3: Chọn POP or IMAP > Next tiếp.
Cài email công ty vào Outlook
Bước 4: Các bạn nhập các thông tin theo profile của bạn:
Your Name: Đó là tên mà người nhận Mail bạn gửi sẽ thấy tên của bạn là gì. (VD: MM GROUP)
Email Address: mail công ty của bạn.
Account Type: Để là POP3 hoặc IMAP
Incoming mail server: (thông thường sẽ là Mail.tencongty ví dụ của công ty mình là mail.mmgroup.vn)
Outgoing mail server (MTP): Tương tự bên trên.
User Name: tên mail của bạn (ví dụ: info@mmgroup.vn thì User name là info)
Password: là Pass của bạn.
Cài mail công ty vào Outlook
Bước 5: Cũng trong cửa sổ này chọn tiếp vào More Settings…nhìn hình trên để thấy nút và sau khi chọn vào giao diện sẽ như hình bên dưới.
Trong thẻ chọn tab Advanced và điền các thông tin Incoming và Outgoing server.
Còn dòng Remove from server after là mail sẽ xóa khỏi server trong bao nhiêu ngày, tùy bạn chọn vì khi bạn đã tải mail về máy tính thì xóa luôn cũng được không quan trọng lắm > Sau đó nhấn OK.
Cài mail công ty vào Outlook
Bước 6: Sau đó các bạn nhấn Next và một bảng Send test hiện lên để kiểm tra xem mail của bạn đã có thể gửi và nhận được hay chưa.
Outlook thông báo như vậy tức là trong quá trình cài đặt bạn đã bị lỗi.
Cài mail công ty Outlook
Outlook thông báo như vậy tức là bạn đã cài đặt thành công.
Cài mail công ty vào Outlook
Như vậy MM Group đã chia sẻ với các bạn cách cài mail công ty vào Outlook thành công.
2. Cách cài Mail công ty vào Outlook trên điện thoại
Bước 1: Chọn loại tài khoản email là IMAP
Cài đặt mail công ty vào Outlook
Bước 2: Điền thông tin User email và chọn Tiếp tục.
Cài mail công ty vào Outlook
Bước 3: Chọn Thiết lập tài khoản thủ công.
Bước 4: Điền thông số máy chủ thư đến IMAP.
Cài mail công ty vào Outlook
Bước 5: Thông số máy chủ thư đi SMTP.
Bước 6: Bấm vào dấu Check bên góc phải phía trên màn hình để hoàn tất việc cài đặt.
Bước 7: Màn hình xuất hiện như bên dưới email cài đặt thành công.
Cài mail công ty vào Outlook
Chúc các bạn thành công!
Bấm “Ctrl+D” Để lưu trữ trên Bookmark và xem lại, hoặc bấm vào biểu tượng ngôi sao cuối địa chỉ web.